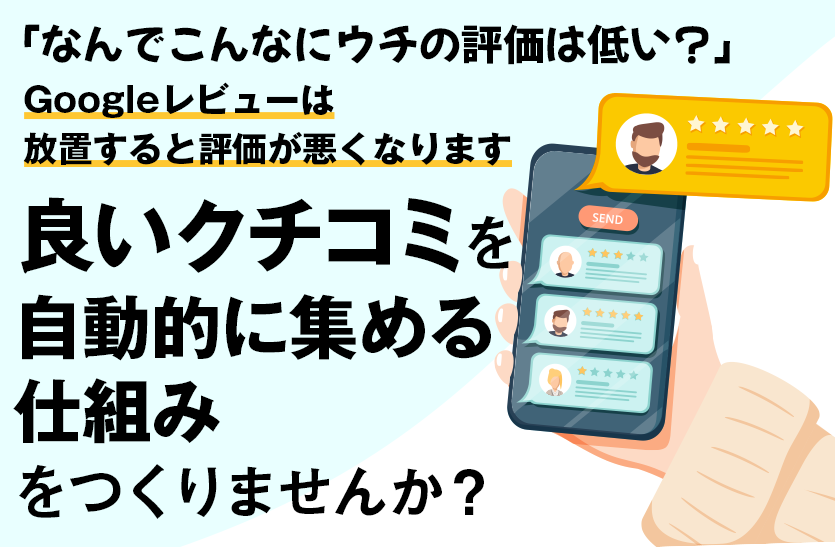口コミカードのインターネット入稿する方法(印刷方法)についてお伝えします。
ここでは、プリントパックで印刷する方法について解説します。
プリントパックを利用している理由は、Officeから印刷用データにカンタンに変換することができるからです。※他の印刷会社さんでも入稿できるのであればOKです。
OfficePrintのインストール
プリントパックが提供しているOfficePrintというものがあるので、それをインストールしてください。
PowerPointから印刷用データを作成
PowerPointを開いて「ファイル」をクリックします。
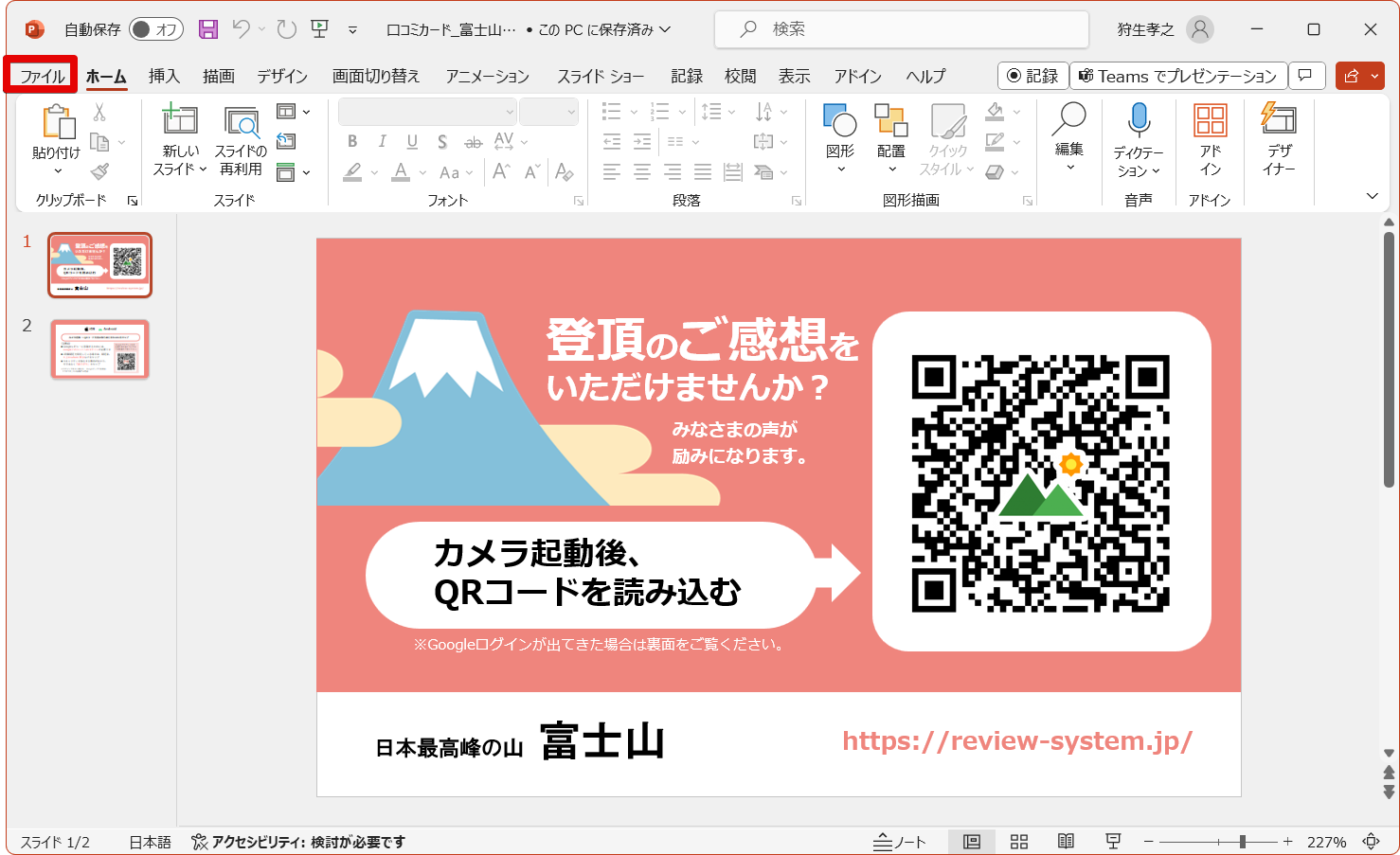
その後、「印刷」をクリックします。
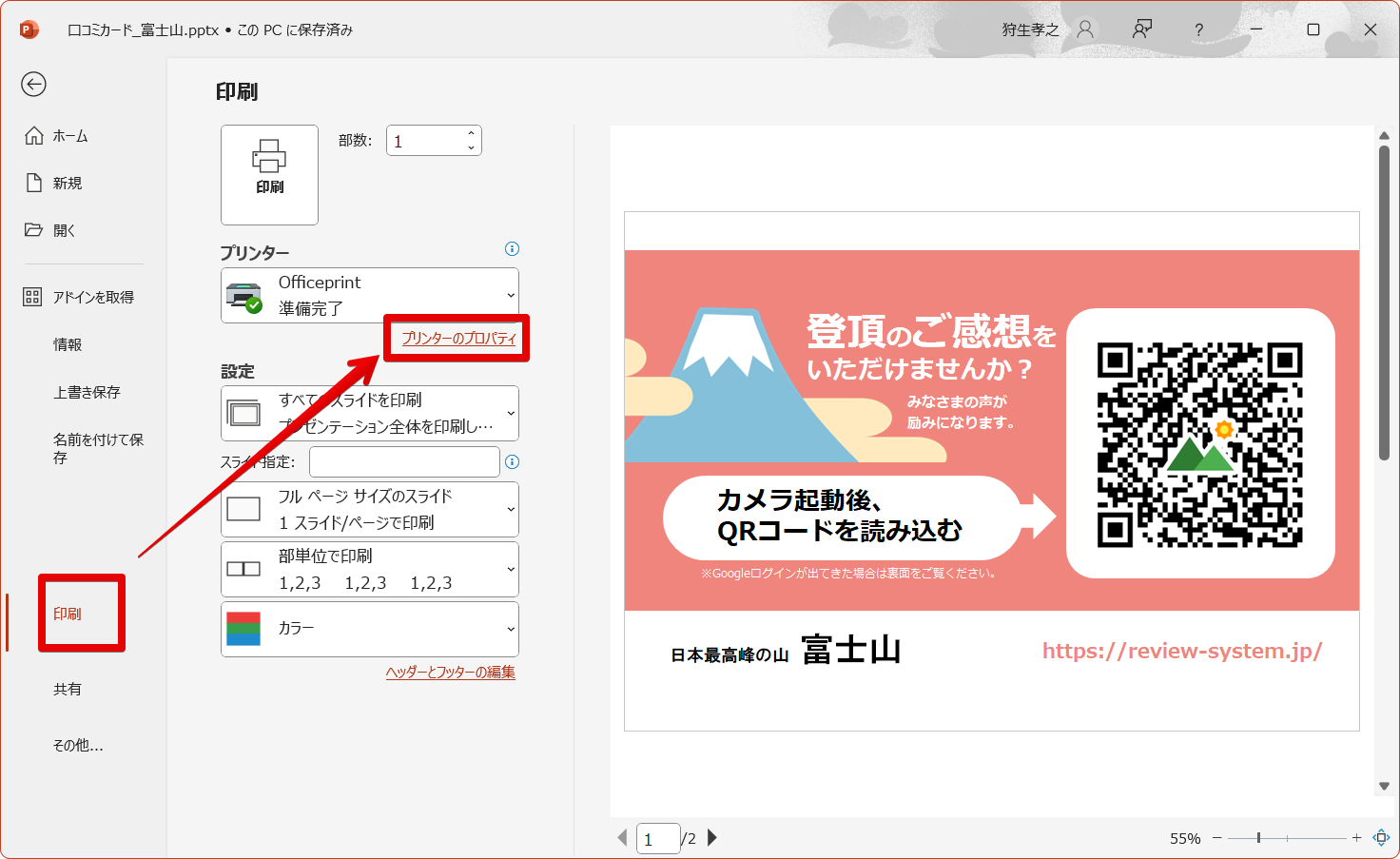
その後、「プリンターのプロパティ」をクリック。
「詳細設定」を押します。
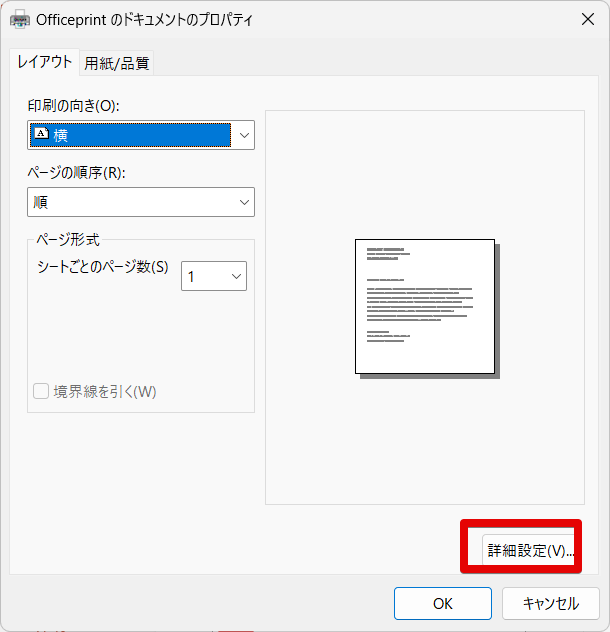
以下のステップで、サイズを55×91mmに設定します。
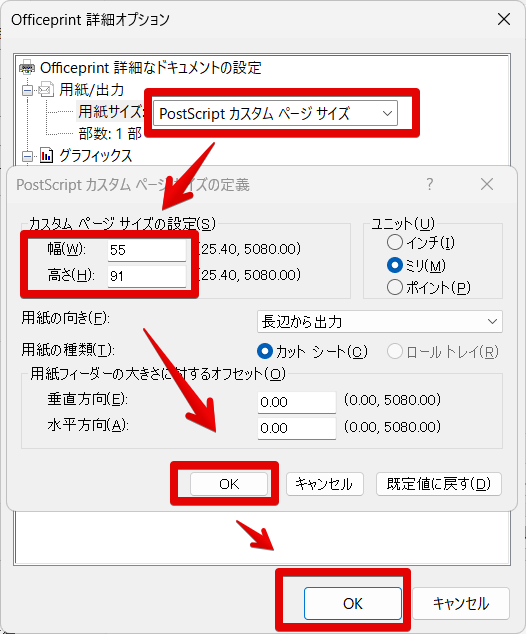
そのあと、下記場所の「高品質」にチェックします。(これをしておくことで、高品質に出力されます。これをしないと、PDF出力するときに画像が若干圧縮されます)
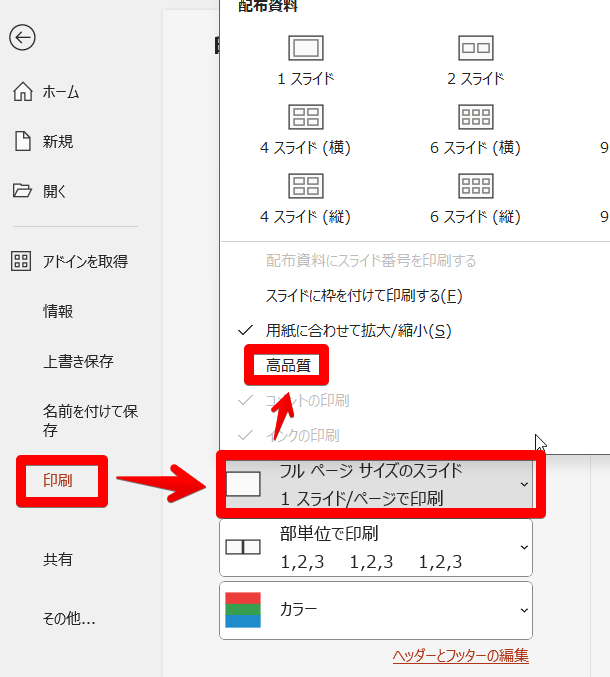
あとは、「印刷」を押すと、印刷用PDFが出力されます。
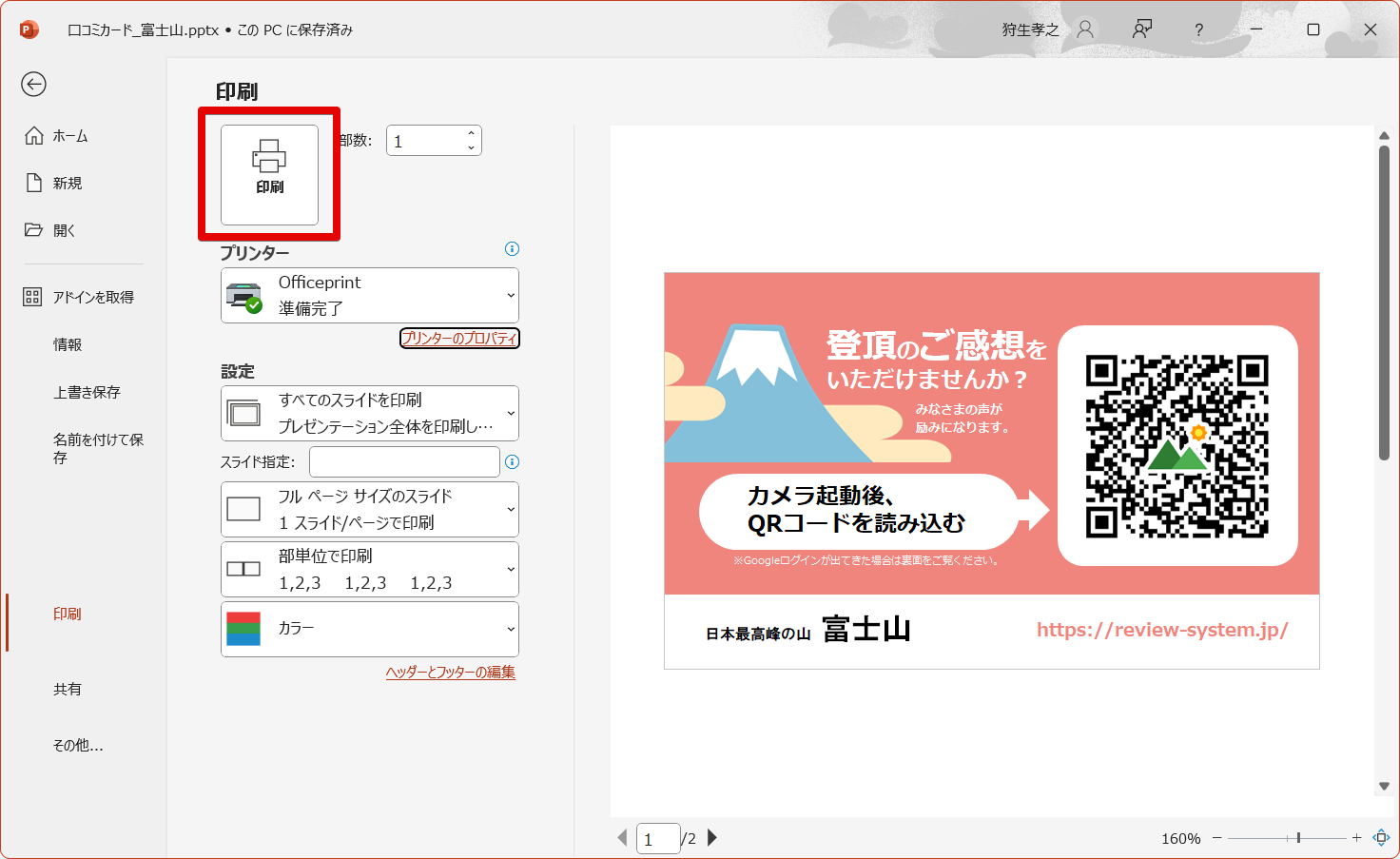
プリントパックで入稿する
名刺印刷を選びます。下記ページです。
当社で印刷するときは、「ホワイトアートポスト」「厚め(220kg)」を選んでいます。
その後は「両面4色」の欄の部数を選んで印刷に進んでください。
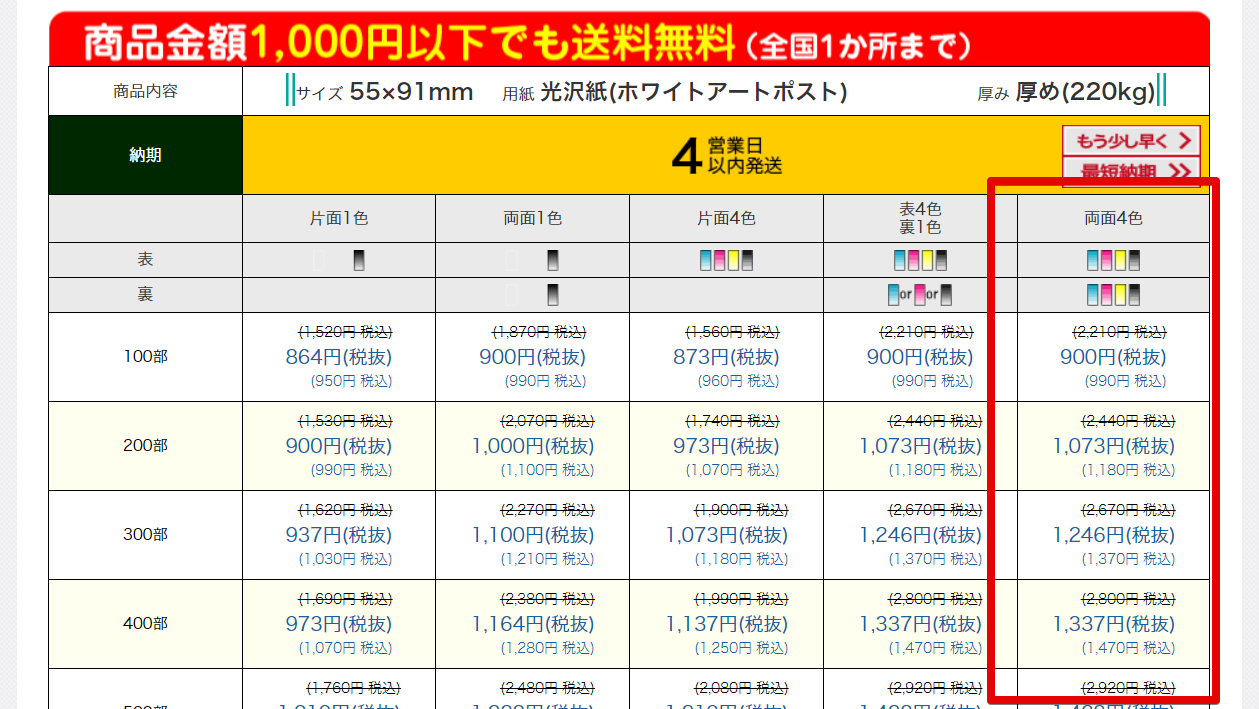
その後は商品名を記入して「次へ」進みます。
制作環境が聞かれるのですが、ここは当社の場合は、「Windows11」を選択しています。
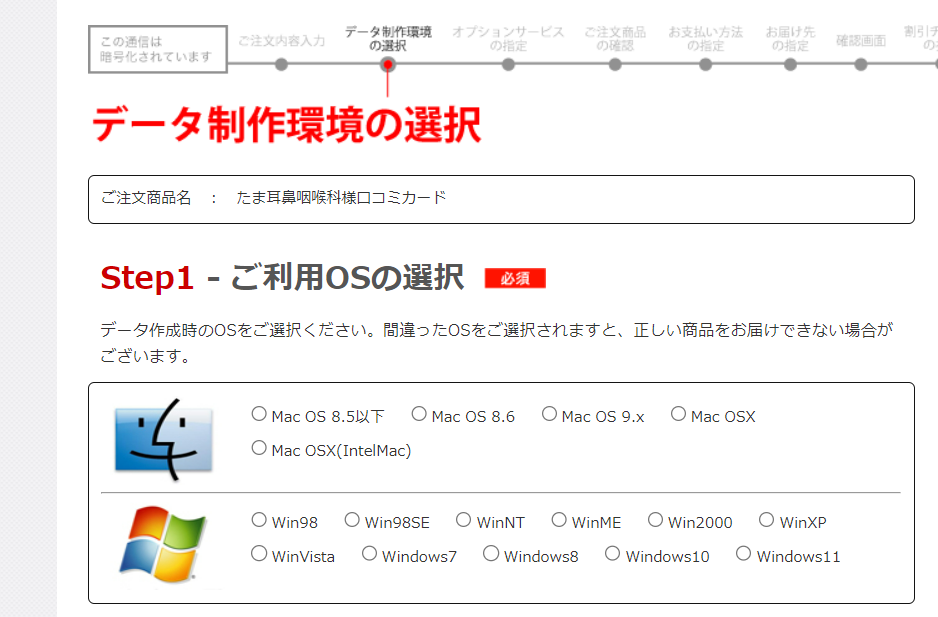
その下に「オフィスデータを専用アプリで変換して入稿」というのがあるので、そちらをクリックします。(これがOfficePrintでの入稿となります)
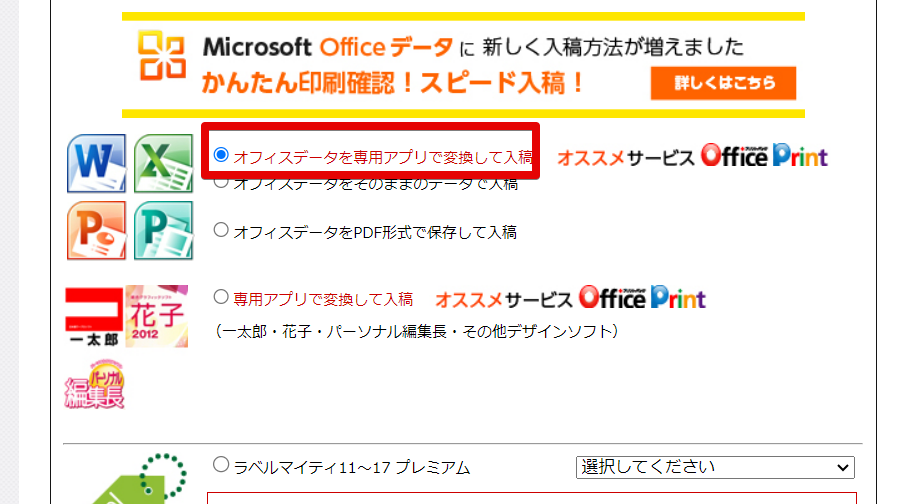
あとは、支払いや配送先などを選択して注文します。
注文完了後は、入稿します。
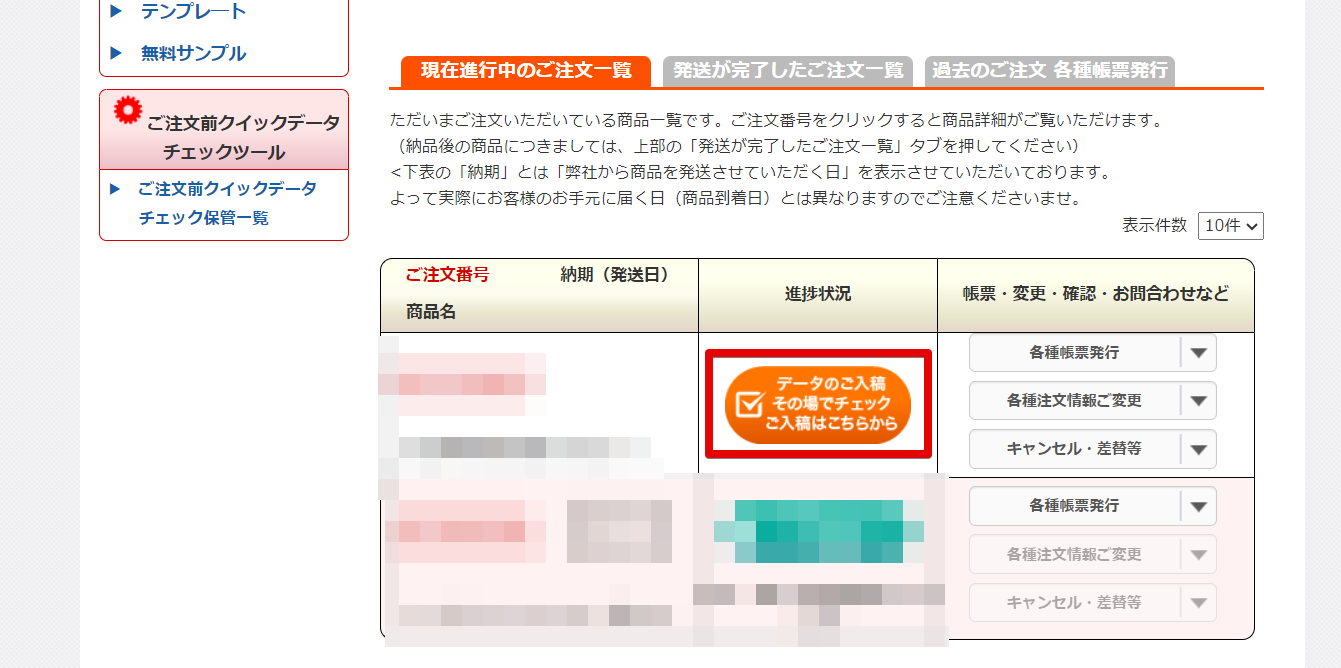
入稿画面が出てくるので、ここの表面と裏面にそれぞれ先程出力したPDFをアップしていきます。(両面同時にアップはできないので、それぞれアップして表面と裏面を選択します)
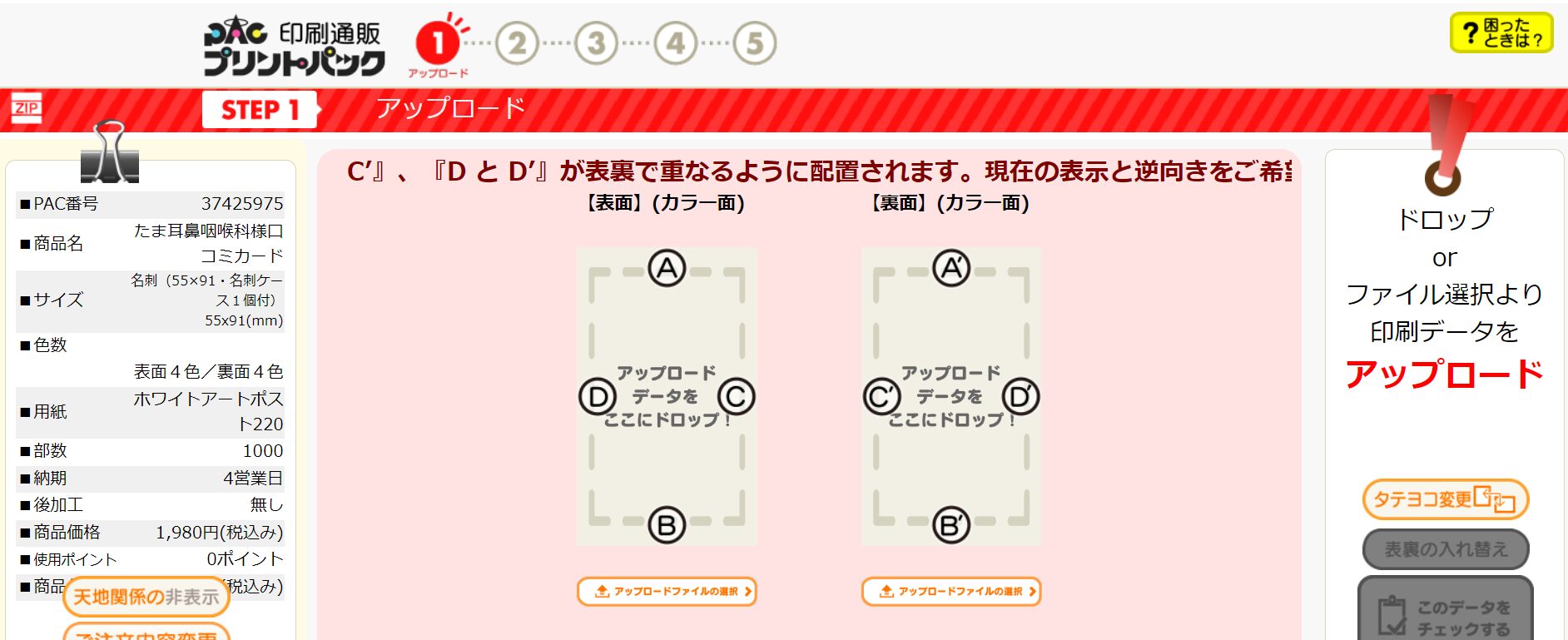
入稿完了したら下記のようが画面が出ます。
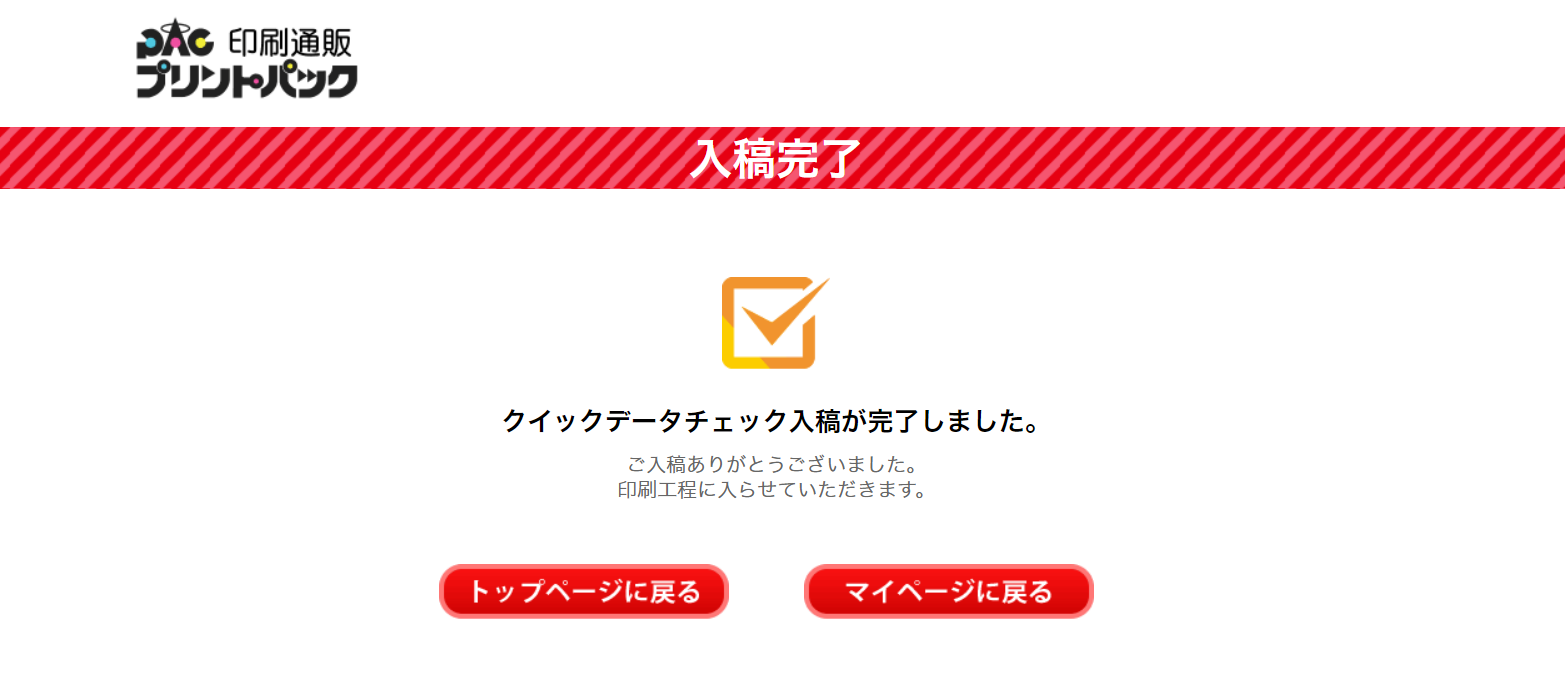
これで完了です。